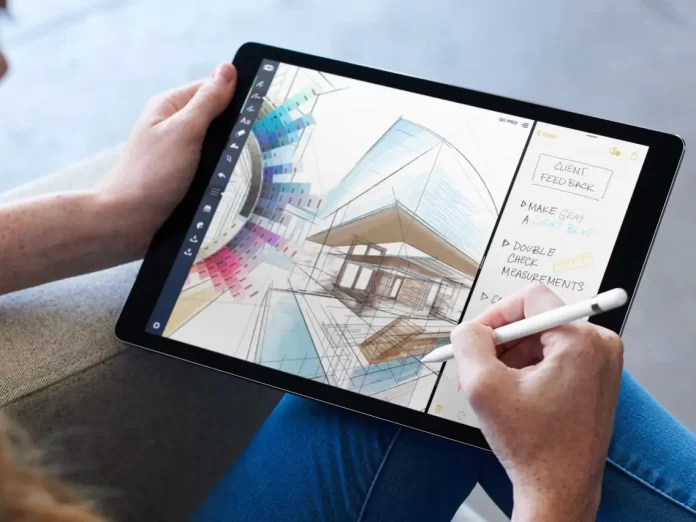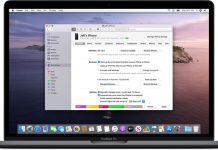Table of Contents
Introduction
Here we are going to discuss How to split screen on iPad? Screen split is one of the most useful features in iOS 11, and it’s easy to use. You can split your iPad into two separate screens and even drag items from one side of the screen to another.
Split screen is a feature that allows multiple apps to open at once, and it’s a great way to get more done. It’s especially useful when you have various projects simultaneously, like when you have an article due from one writer and another friend needs help with his math homework.
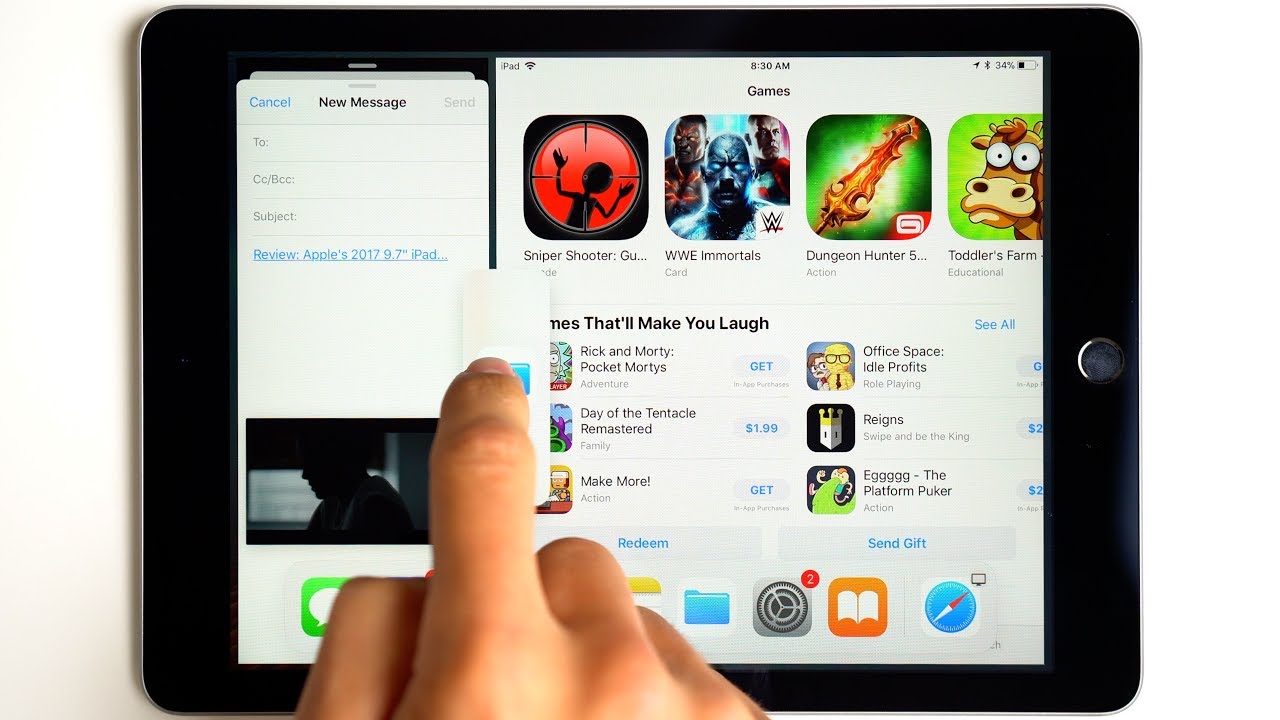
Knowing how to do this will save you time on common tasks like reading emails or using Safari tabs and make it easier for you to multitask with multiple apps at once (like watching TV while listening to music).
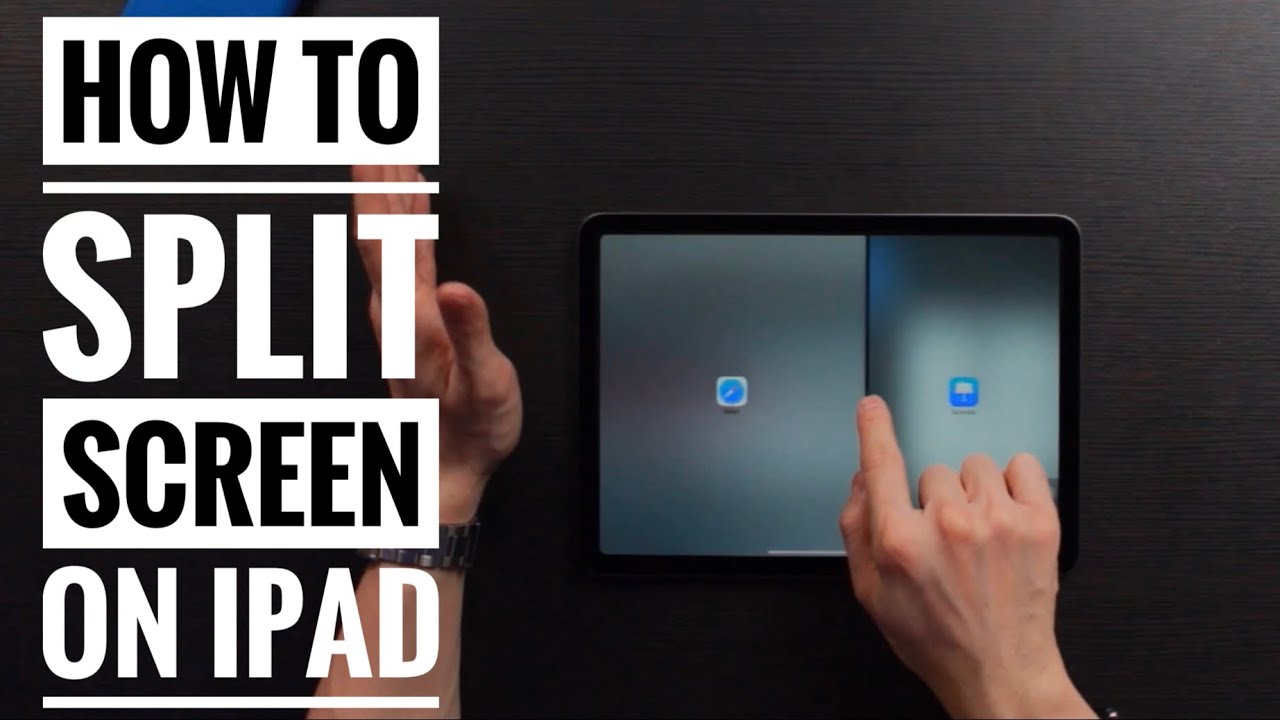
1 – Split Screen in Safari
Open a website in Safari. In the bottom right-hand corner of your screen, press the multitasking option.
Swipe up on your screen to reveal a second app. Select which app you want to use in split screen mode, and there you go, use it in split screen mode.
2 – Split Screen in Mail
To split screen in Mail, follow these steps:
- Open the Mail app.
- Swipe left to reveal the Dock and tap on it to open a list of apps on your device (see below).
- Tap and hold on to any icon until you see an option to “Split Screen Mode” appear at the top right junction of your screen. If this doesn’t happen immediately, keep trying—it’s separate from most other actions within Mail and may take some time before showing up as an option within this particular action windowing system!
3 – Split Screen in Notes
To split your screen in Notes, open the note you want to use as a splitter. Then, press and hold the blue button in the top left junction of your screen (you can also drag it down from anywhere onscreen).
Choose Split View from this menu. Now you can drag and drop text between these two windows!
4 – Split screen on iPad with Drag and Drop
Drag and drop files around applications, files, and the Dock is simple.
Here’s how:
- Hold down on an app or a file in any window until it becomes selected, then drag it to another location on your iPad. You can even move multiple items by holding them together with one finger while carrying them around!
- To place a file within its original folder (and not into another), hold down on the item until it becomes selected;
- Then click-and-hold anywhere else onscreen before releasing your fingers from each other altogether when you’re done moving things around inside of the Folders & Files app (or whatever another app might be using this method).
- The name of this new folder will appear underneath where you just dropped something;
- Now drag another item inside—you’ll know if everything went smoothly. Now two icons appear next to each other instead of just one showing how many things exist within said folder/file type combination.
5 – Split Screen in Apple Maps
If you want to split screen a map, open the map and tap on the split view button in the bottom right corner of your screen. You can then select which app will be on either side of your map by tapping one or both buttons at the top of each section.
If you have multiple apps open, it will ask if you’d like to keep them all together in one large window; tap “yes,” and they’ll stay there until summoned again!
6 – Split Screen in Photos
To use a split screen in photos, follow these steps:
- Open the Photos app on your iPad.
- Tap on a picture or video you want to view in a split-screen format.
- After tapping, now from bottom of your screen, swipe up to reveal a new menu option called “Split View.” If it isn’t already selected, check this option (it will be greyed out).
- The second photo will be displayed alongside the first one in their windows. To switch back and forth between them, tap either window once; they’ll appear side-by-side again so that you can edit both images at once!
7 – Split Screen Using iOS 11’S Built-In Dock
If you’re using iOS 11, Apple’s Dock is a useful tool for multitasking. You can drag and drop apps into the Dock, making it easier to access them at any time.
The Dock is viewable on your main screen, making it accessible at all times. You can also use the Dock to open a second app in split screen mode—you have to double-click on an icon, and it’ll appear as two separate windows side by side!
8 – Use split screen on your ipad, generally
There is a easy way to split screen on your ipad in general.
Let’s have a look:
- Open the App Store app from your home screen (or go directly into Settings > General > Accessibility). This will display a listing of your applications; tap on any of them to learn more about them.
- For example, if we were looking at Pages (the word processor), there would be options for editing documents or sharing files with others within that app alone!
- You can also access other features, such as working offline while browsing photos online, by going into Settings > General > iCloud Usage Chart – see how much data has been used since the last time we checked.
Also Read: Tips for men
Conclusion
So, there you go.
That is a wrap for today. Hopefully, this article has helped you know how to split screen on an iPad.
You can now split your screen, making it easier to work on multiple things simultaneously. And with the new Drag and Drop feature in iOS 11, you can even drag one app over another to get started with a project. This useful feature will make your life easier and convenient, so happy multitasking!