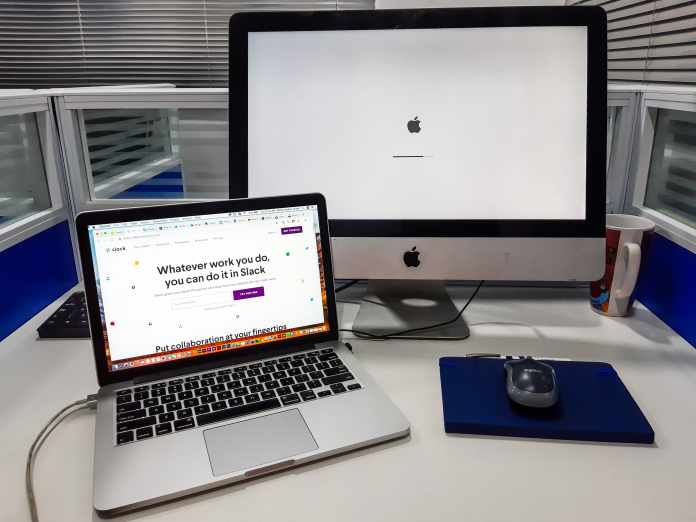For many casual Mac users, the microphone is one of the least used functionalities. However, on those rare occasions that it refuses to work properly, then it can be very stressful. After all, you need a functioning microphone is not responding, whether it’s to make personal FaceTime calls or participate in video conference calls for business.
Reasons Why Your Mac’s microphone is not responding
There could be several reasons why your Mac’s microphone is not responding and some of the possible reasons include;
- Assess Your Mac’s Sound Settings: There’s a possibility that your internal microphone has not been configured properly. You can check to see if everything is in order by heading to your “System Preferences” menu.
- A Faulty Application: It’s possible that the reason is due to a faulty app that has access to your microphone is not responding. You can check through all the most recent applications that you have downloaded. This will help you confirm which one is acting up, then proceed to delete them just to be safe.
- It’s damaged: It’s very possible that your Mac suffered some sort of impact and the end result was that your microphone is not responding and got damaged in the process. If you aren’t sure whether or not that is the case, you can always take it to the nearest repair store for a check-up.
However, a preventative measure that we recommend you take in such cases, is to install a protective laptop sleeve. These accessories are highly necessary as they protect your Mac from any external damage through sturdy fabric and hardware. You can easily purchase one of Lention’s cases, which all offer excellent sewing designs, comfortable fit, adequate protection and a tight waterproof seal to keep any moisture from entering your computer.

- External Device: Another reason why your mic may not be working is because you may have attached an external device eg. monitor. When this happens, it’s possible that either your video/audio app or Mac may be defaulting to the monitor’s microphone instead of your Mac’s internal one. This can be the reason why your Mac’s internal mic isn’t working.
In case you decide that you prefer using an external microphone is not responding then you can always purchase one of Lention’s usb c hdmi hub. They essentially extend your Mac’s port functionalities and allow you to connect external devices like monitors, keyboards, even microphones for better sound quality! Moreover, they allow you to transfer files at super fast transfer speeds, offer high quality HDMI streaming and are universally compatible with most devices. This means they can also charge any external mobile devices, as well.
If the external device is the cause of the problem, then you need to confirm what microphone your Mac is using. You can do this by heading to Settings > Sound > Input. This will tell you what mic is currently active and you should be able to switch to the correct mic input accordingly. Also, if you are in a creative line of work eg. music production and you constantly have to handle external devices, then it can be quite difficult to store and handle all the relevant HDMI, charging, or connection cables. In these situations, it’s best recommended that you utilize a protective laptop sleeve. It will help you keep track and also better organize your cables’, especially when on the move.
Application Permissions
Another possible reason is that the application in question may not have the necessary permissions it needs to activate the microphone functionality. You can head to your Settings > Security and Privacy > Microphone. From there you should be able to to see which apps have permission to use the internal mic and either select or remove which ones you want to give or block access to.
Activate Voice Dictation
Whenever you aren’t sure why your Mac’s internal microphone is not responding, you can always force it to work by using dictation. If you are unfamiliar with it, it is an accessibility application that is present on all Macs. It allows you to access your device’s speech to text functionality. You can enable it by heading to your Settings > Keyboard > Dictation > On. In this regard, you can also test if your mic is working properly by utilizing the Voice Memos application that is located in your Launchpad. The program is initially intended to help keep notes through spoken-word but you can also use it to text if your Mac is working. Many Mac users who often stream or are about to start a video conferencing call, for example, often use this app as quick “one-two”, “one-two” tester.
Additionally, you should also consider acquiring a laptop angle stand to help you better position yourself, when making such long conference calls or while streaming/gaming for long periods of time on your Mac. When it comes to quality, we recommend Lention’s stands, as they offer adjustable angles and height for any form of work or play. Moreover, they are extremely well-designed, compact and strong enough to carry heavy weights, due to their aluminium composition.
Conclusion
In most cases, your internal mic wouldn’t stop working unless it was completely damaged. This means that if it suddenly starts to act unresponsively, then your best bet is to pinpoint what improper settings or faulty application is causing the fail and fix it. Luckily enough for you, this article should help you accomplish that quite easily.