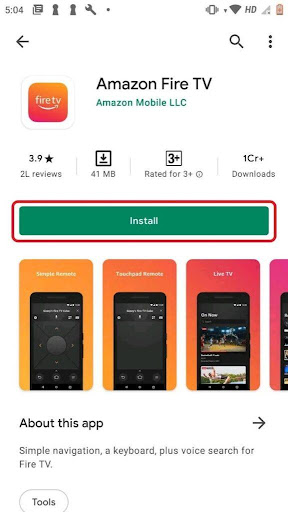I don’t know about you, but I love binge-watching TV shows on my Firestick. In fact, I’m so into it that I’ve even ditched my cable subscription altogether! However, one thing that has always been a bit of a pain is using the remote control. Especially if I’m lying in bed and the remote falls between the mattress and the wall.
Luckily, there’s an easy solution: using your smartphone as a Firestick remote.
So, stop stressing out as we are about to help you convert your smartphone into a Firestick Remote. Also, if you own an Android device, you’ll get to enjoy more features. While this doesn’t work for iOS, you can also mirror your iPhone screen to Firestick. Fortunately, for Android users, we will give you two methods, and you can choose the one most suitable for you.
So, without any further ado, let’s get into it!
Table of Contents
Don’t Feel Like Reading The Whole Article? Here’s A Quick Overview Of What’s Coming Up!
- Method 1: Download the Firestick remote app and connect it to your TV
- Choosing the type of Firestick remote you want to use
- How to use the side buttons of your smartphone in the Firestick remote app
- Method 2: Download the Yatse app and connect it to your Firestick, and you can disconnect it later after setting it up
Method 1: Downloading Firestick Remote Apps
The Official Firestick Remote App is a companion app for the Amazon Firestick and Fire TV devices (although there are also other alternative apps for your Firestick remote). It has been designed with one goal in mind: Making users’ life easier by giving them quick access to all of their popular features and items quickly and easily.
We will walk you through all of the steps to download and install the Firestick Remote app on your Android device.
- Go to Google Play Store and simply search for ‘Firestick Remote.’
- Select the appropriate app from the search results and click install.
- The app will instantly start downloading.
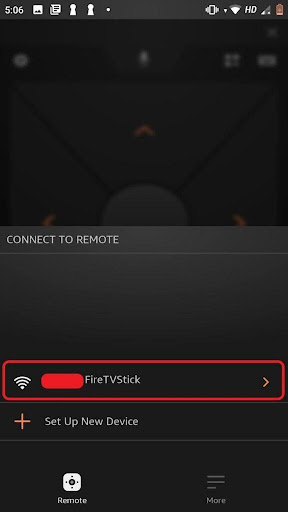
- After installation, open the app and click ‘sure’ on the prompt asking for ‘Local Network Permission.’
- The app will search for nearby Amazon Fire TVs with the same WiFi connection. Just click on your device once it shows up.
- After that, there will pop up a code on your TV; enter this code in the app.
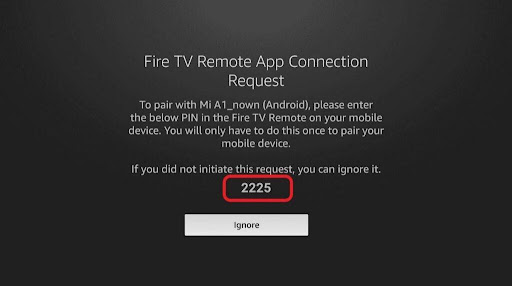
- That’s all; the app will go to the homepage, which is the remote.
Selecting Your Type Of Firestick Remotes
Now that you have Fire TV installed on your device, here’s how to use the two different types of Firestick remotes included in the app.
- Launch the Fire TV app. There will bring up a menu showing what device it detects. If you don’t see your Firestick listed, double-check that it is connected to your phone/tablet via USB.
- Tap on the Hamburger menu button in the top left corner of your screen.
- Tap on Device Settings. It will bring up a menu with five different sections, each one for configuring your Fire TV Remote app.
- Press the Android device you are using to configure the Fire TV Remote. It will bring up a menu with three different sections, each one for configuring your Android phone or tablet’s capabilities in the Fire TV Remote app.
- You can use any of these same steps to go back through the device selection process if you select the wrong device by accident at any point.
If you have a second-generation Fire TV device or newer, you can have up to two different types of remotes active simultaneously. It means that you can use two different devices as a remote if you want to. To switch between your current remote and the other one, just open the remote app on both devices and pick a new device to control with.
If you have an old Fire TV Stick 1 or 2, your phone/tablet can only get used as a remote. You cannot use another Android device that’s already paired to the Fire TV Stick.
How to Use The Side Buttons On Your Remote App?
The side buttons on the app are set up differently based on which type of remote you’re using.
When using the standard Fire TV Remote, the side buttons will work just like they would on a standard physical remote. Just click them once to use them, or press and hold for more options depending on the button.
When you are using an Android phone or tablet as your remote, the side buttons will open up different options in the app depending on which button you click.
Left Side Button Options: Open the channel guide/main menu when not playing something, or pause playback when already watching video content.
Right Side Button Options: This will toggle your screen lock when using it as a remote for your Fire TV device, or open the Fire TV settings menu if you are using it with a standard Android device.
Use any of these steps to switch between devices turn on/off your screen lock when in remote mode. Or you can open the Fire TV settings menu depending on which type of Android device you’re using. Also, you can use this same setup process with a Fire Phone or any other Android device that’s already paired to your Fire TV.
Method 2: Downloading Kodi Remote
Step 1: Download an app called Yatse. It is a Kodi remote that’ll let you control your Fire TV as well. You can download other apps instead of Yaste if you want.
Step 2: Open the Yatse app you downloaded. It will ask for some permission, Allow all the permissions, and go further.
Step 3: Connect your smartphone to Firestick TV. It will take a few seconds to connect both of them remotely. You can even put your firestick in sleep mode and keep controlling it with Yatse.
Step 4: Open and connect Kodi to the Firestick. After connecting to Firestick, you can control everything according to your wish.
Step 5: You can now disconnect your smartphone from Firestick. Yatse’s remote app will keep on working even when your smartphone is away from Firestick.
Step 6: Now, you can enjoy watching your favorite movies and TV shows with the help of your smartphone and the Kodi application. You can get even more content with a VPN like PureVPN (Read more…).
Final Takeaways
So there you have it, a few ways to turn your smartphone into a Firestick remote. Whether you’re looking to cut clutter down or want an extra remote when the batteries die on your primary one, our methods should do the trick. Also, using your phone to control your TV will also help you avoid Firestick remote not connecting or working problems.