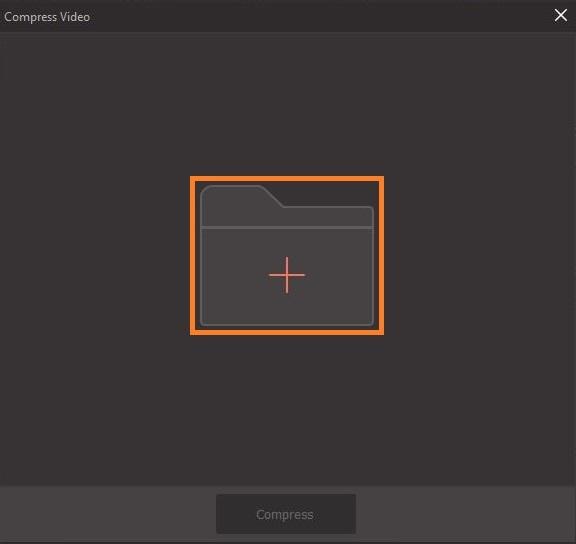Compressing a video formats is not as simple as compressing the documents or any other such files that requires an archiving tool such as WinRAR or 7zip. In fact, when you compress a video, the picture quality degrades, and the intensity of such declination depends on the tool you use to get the job done.
Although there are many paid and free video compressors available in the market that can be downloaded from their official vendors’ website, they are either way too expensive to invest your funds in, or are not efficient enough to serve the purpose well. To add insult to the injury, many free video compression apps even impose certain restrictions such as file size limit, fewer resolution options, brand watermarks, etc.
To overcome such issues, you need a program that is easy to use, gives unrestricted access to all the available features, and can compress the videos with least declination in the picture quality.
One tool that fulfills all the above needs is Wondershare UniConverter.
What Is Wondershare UniConverter?
Launched in the year 2009 and formerly known as Video Converter Ultimate, UniConverter is a product by Wondershare and is available for both Windows and Mac platforms. The software is populated with several integrated tools that can be used by video editors for their post-production projects. Being lightweight and with simple UI, Wondershare UniConverter can be used even on old computers and by novice users without going through any expensive and/or time-consuming technical training course.
About Wondershare
Wondershare didn’t only develop UniConverter but many other tools like Filmora, MirrorGo, Dr.Fone, etc. too. With all those apps and 24 hours tech support, the company is considered a renowned tech giant among its competitors, and enjoys highest level of credentials across the globe. Learn more about free video compressor.
How to Compress Videos with Wondershare UniConverter?
The process of compressing videos formats with Wondershare UniConverter is simpler as compared to using any other third-party program. You can follow the step-by-step instructions given below to get the job done:
Step 1: Go to Video Compress and Import a Video
Launch Wondershare UniConverter on your Mac or Windows PC (Windows 10 computer is used here for demonstration), go to the Toolbox tile from the top of the interface, click Video Compress, click the Add Files icon from the middle of the screen, in the Open box, select the video you want to compress, and click Open from the bottom to import the clip.
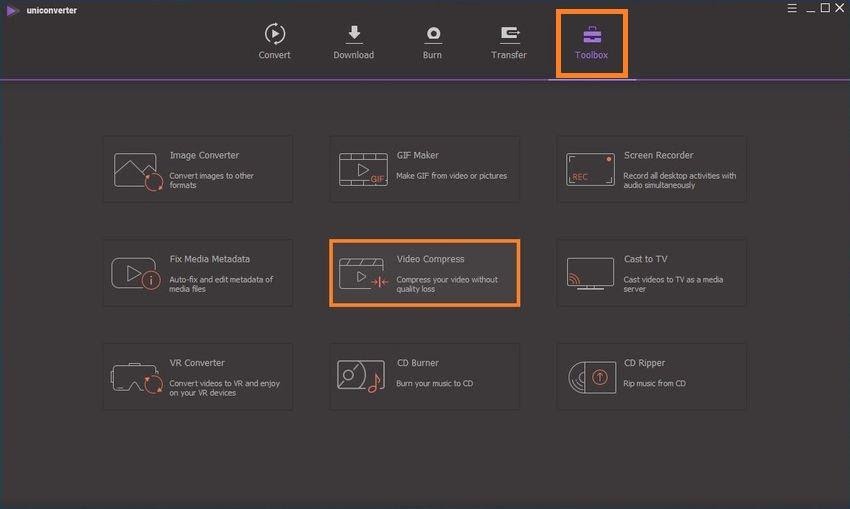
Step 2: Use the Slider or Reduce the Values
On the Compress Video formats box, move the slider to the left to reduce the file size. You can notice how the values in the File Size and Bit Rate fields change according to the movement of the slider. Alternatively, you can amend the values in the two fields manually to get the intended size of the video file. Optionally you can even choose your preferred picture resolution from the Resolution drop-down list to take granular control over the compression ratio.
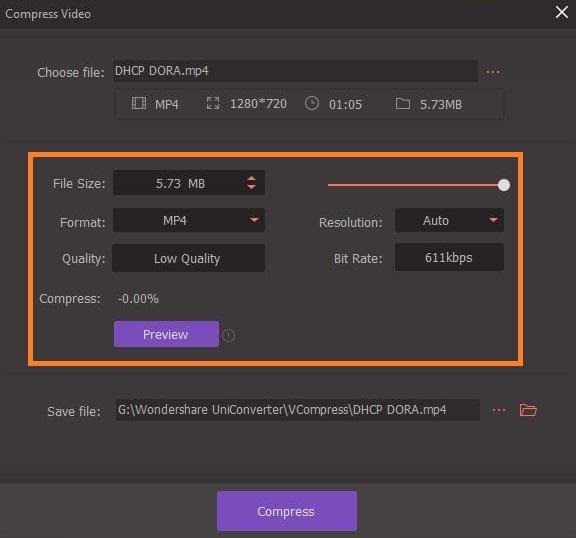
Step 3: Click Compress for Compression
Choose your preferred destination folder in the Save file field, and click Compress to compress the video and save the output file in the folder you selected.
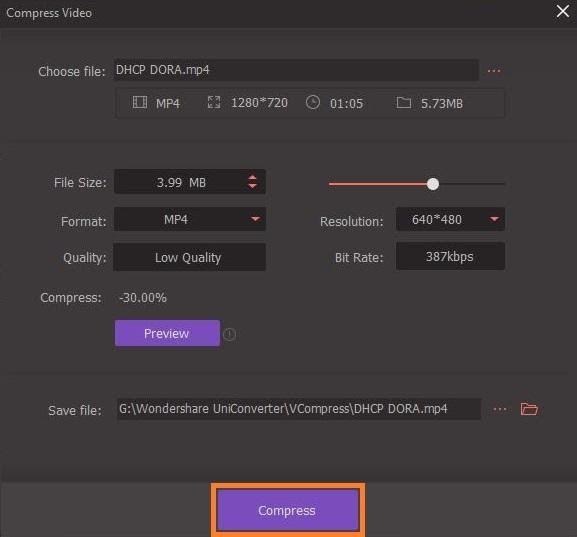
Other Useful Programs and Features in Wondershare UniConverter
As mentioned earlier, Wondershare UniConverter is not merely restricted to video compressor but has plethora of other built-in production and post-production tools as well. Some of the most useful features that UniConverter offers include:
- Video Converter
One of the fundamental but yet most important functions that Wondershare UniConverter has and can perform pretty well is video conversion. Because UniConverter supports more than 1000 formats, there is hardly any file extension that the program fails to recognize. With that kind of versatility, both Mac and Windows versions of the software can convert any video file to a different, recognizable format as per the operating system the output clip is intended to be played on.
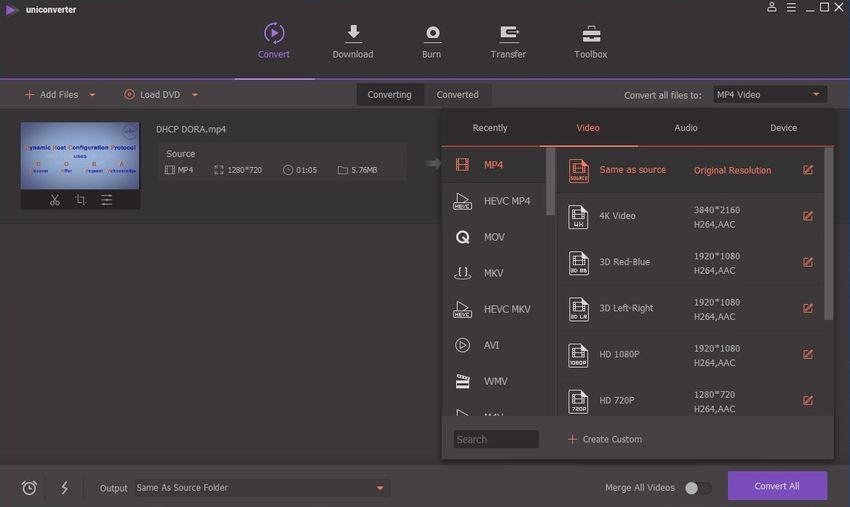
- DVD Burner (Disc Writing Program)
Wondershare UniConverter also lets you create audio and video DVDs without installing any third-party optical media burning program. The most recent version of the program even supports Blu-ray discs. The optical media types that UniConverter currently recognizes are DVD5 and DVD9 for DVDs, and BD25 and BD50 for Blu-ray discs. This makes more room for the data you want to store on the media.
Needless to mention, the Burn interface of the software lets you choose a label, custom theme, and resolution and bitrate (in case of videos) while setting up the preferences for the DVD/Blu-ray discs. Alternatively, you can choose to create an ISO image of the data rather burning it. This image can then be mounted on the virtual drive of the operating system to access the data it contains.
- Video Editor
Being an efficient and robust post-production software, Wondershare UniConverter also ships with many video editing options that not only allow you to trim the unwanted sections of a clip, they also enable you to crop, add transition effects, add watermark, include subtitles, and even adjust the color, contrast, and brightness of the footage. This makes the video more attractive and engaging for the target audience.
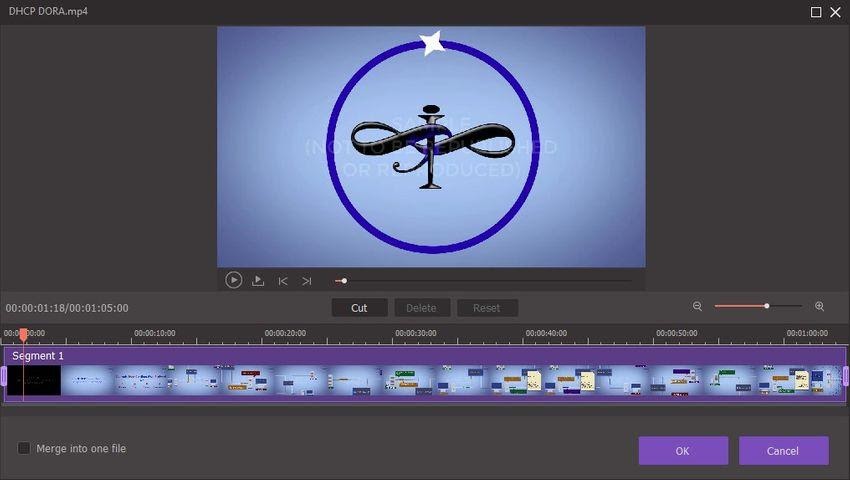
- Screen Recorder
Accessed from the Toolbox window of Wondershare UniConverter, the built-in screen recorder, when launched, allows you to capture anything and everything that appears on your computer screen. This includes even the mouse movements, system audio, and the sounds that your microphone receives.
The screen recording tool comes in handy if you are a professional trainer and prepare interactive videos for your remote students. Screen Recorder is also helpful if you want to train your colleagues, employees, or interns on any particular PC program or function, or want to demonstrate any issue to the concerned technician to make them understand inconsistencies correctly and more clearly.
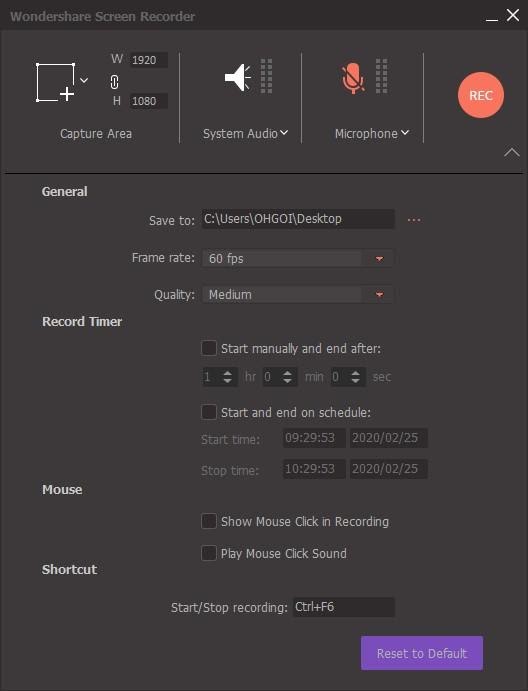
Try Wondershare UniConverter for Free
As discussed earlier, Wondershare UniConverter is available for Mac and Windows platforms. An evaluation version of either of the variants can be downloaded from Wondershare’s official website, and used for free. Once you are satisfied with the performance, and find the user interface simple enough to work with, you can go ahead and buy a valid license key for the product to gain unrestricted lifetime access to all its features.